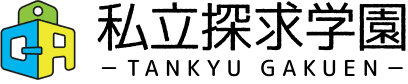AWS Cloud9で準備しよう
AWS Cloud9とは?
学習環境は、基本AWS Cloud9というオンライン上の開発環境を使います。
Cloud9を使うことのメリットは、「誰でも開発環境が同じとなる」からです。
MacユーザでもWindowsユーザでも開発環境に差異はなく、原則みなさん同じ環境で作業できます。
また、エディタやMySQLなどの環境も最初から入っているため、環境構築の手間を極力抑えることができてとても便利です。
とは言うものの、環境構築もエンジニアの大事なスキルですので、環境構築を学びたい方は「PHP QUEST」の受講をオススメします。
AWSアカウントを作成しよう
Cloud9の利用には、まずAWSアカウントが必要です。
下記のページにアクセスして、下記登録手順を参考に、自分のアカウントを作りましょう。
※作成にはクレジットカードが必要ですが、講義で使うCloud9ワークスペース1つなら
仮に「1年間」毎日フルで使い続けても無料です。
AWS公式ページ アカウント登録
https://aws.amazon.com/jp/cloud9/
※参考
AWS公式ページ アカウント登録手順
https://aws.amazon.com/jp/register-flow/
Cloud9 ワークスペースを作成しよう
AWSアカウントが作成できたら、下記サイトを参考に、講義用の「ワークスペース(開発スペース)」を作ってみましょう!
【AWS Cloud9 の使い方】最初に覚えておくべき機能まとめ
https://26gram.com/how-to-use-cloud9
LAMP環境の構築
ワークスペースにPHPをインストールしていきます。
その前に、CentOSのパッケージ管理ツールであるyumを更新していきましょう。
CentOSを用いた環境構築において、一番初めに行うべき操作となります。
(CentOSのyumは、DebianやUbuntuではapt-get、macなどではbrewが一般的)
ターミナル
$ sudo yum -y update続いてインストールされているPHPのバージョンを確認していきましょう。
PHPコマンドの動作有無によって、PHPのインストール確認にも用いることが出来ます。
ターミナル
$ php -vするとおそらく、PHP5.6が既に入っている内容が出力されると思います。
この講座ではより新しいバージョンである7系のPHPを利用して開発をしていきたいと思います。
5系と7系はかなり仕様が異なるので、気をつけていきましょう。
まずは、PHPインストールのために、ワークスペースにリポジトリを追加します。
下記コマンドをCloud9のターミナル(コマンドライン)に打ちましょう。
ターミナル
$ sudo yum -y install http://rpms.famillecollet.com/enterprise/remi-release-6.rpm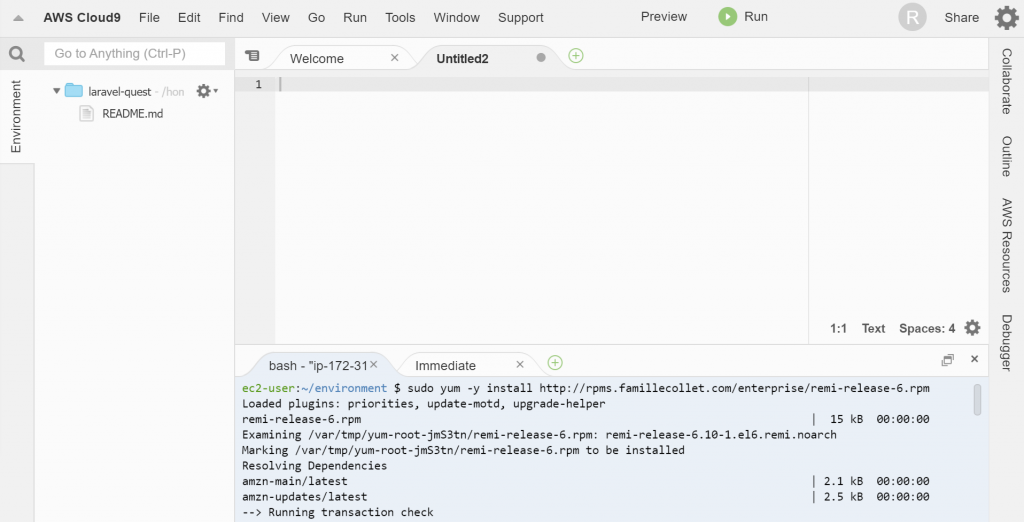
次に、こちらのコマンドを入力して、PHP7.2をインストールしていきます。
下記はコピペでも構いません。
ターミナル
$ sudo yum -y install php72 php72-mbstring php72-pdo php72-mysqlnd↑ PHP 7.2 をインストールします。
$ sudo unlink /usr/bin/php↑ リンクが、PHP5.6に貼られている状態を解除します。
$ sudo ln -s /etc/alternatives/php7 /usr/bin/php↑ リンクを、PHP7.2に貼り替えています。
$ php -vバージョン確認して、下記の様に「PHP7.2~」と表示されればリンク設定まで完了です!
ターミナル
PHP 7.2.24 (cli) (built: Oct 31 2019 18:03:13) ( NTS )
Copyright (c) 1997-2018 The PHP Group
Zend Engine v3.2.0, Copyright (c) 1998-2018 Zend Technologiesデータベースをつくろう
では早速、データベースにログインしてみましょう!
まず、データベースサーバが起動しているかどうかを確認して、
ターミナル
$ sudo service mysqld statusデータベースサーバがまだ起動していない場合は起動して下さい。
ターミナル
$ sudo service mysqld startデータベースサーバの自動起動設定をしておきましょう。
ターミナル
$ sudo chkconfig mysqld onそして、下記コマンドでMySQLにログインします。
(rootは先ほど設定したユーザ名ですね)
ターミナルで、下記コマンドを実行して、文字化け対策を行います。
ターミナル
$ sed -e "/utf8/d" -e "/client/d" -e "/^\[mysqld_safe\]$/i character-set-server=utf8\n\n[client]\ndefault-character-set=utf8" /etc/my.cnf |sudo tee /etc/my.cnf/etc/my.cnfに、SQLの設定が追加されて、日本語でデータを保存可能となりますので、SQLを再起動します。
ターミナル
$ sudo service mysqld restartターミナル
$ mysql -u root文字化けの対策がされているかどうかを確認できます。
mysql> show variables like "chara%";下記のようになればOKです。
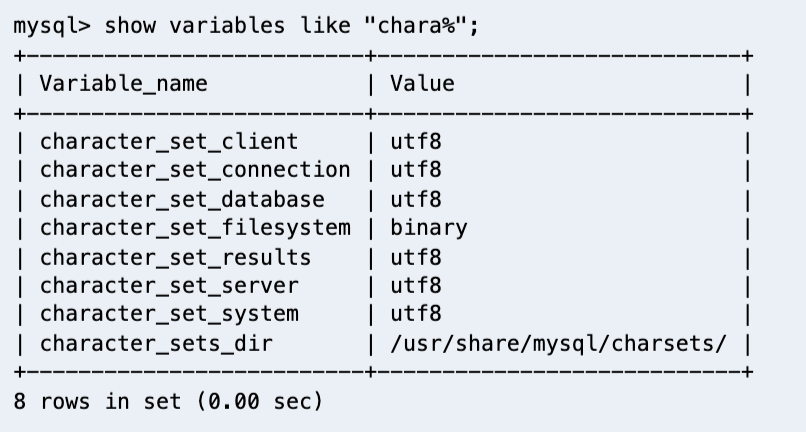
では、下記の「データベース作成」以降のコマンドを打ち込みましょう。
ターミナル
mysql> CREATE DATABASE bbs;mysql> USE bbs;
mysql> USE databases;
mysql> CREATE TABLE posts(id int NOT NULL AUTO_INCREMENT, title varchar(20), body varchar(140), index(id));
mysql> DESCRIBE posts;mysql> INSERT INTO posts(title, body) VALUES("PHP", "セキュリティ勉強会");
mysql> SELECT * FROM posts;これで、MySQLを接続するための準備完了です。
一旦、MySQLから下記コマンドでログアウトしましょう。
control(Ctrl)キー + Cキー を押す
(あえて)非セキュリティ対策アプリを作って攻撃してみよう
下記のファイルを新規作成して記述してみましょう。
AWSで作ったワークスペース直下の環境で作成頂ければOKです!
ファイルの作り方などは、下記サイトを参照下さい。
【AWS Cloud9 の使い方】最初に覚えておくべき機能まとめ
https://26gram.com/how-to-use-cloud9
non-security.php <HTML部分>
<!DOCTYPE html>
<html lang="ja">
<head>
<meta charset="UTF-8">
<title>PHP掲示板</title>
<meta name="viewport" content="width=device-width, initial-scale=1">
<meta name="description" content="PHPのフルスクラッチ開発で作られた掲示板です">
<link href="https://stackpath.bootstrapcdn.com/bootstrap/4.3.1/css/bootstrap.min.css" rel="stylesheet">
</head>
<body>
<header class="navbar navbar-dark bg-dark">
<div class="container">
<div>
<a class="navbar-brand" href="/">
PHP Security
</a>
</div>
</div>
</header>
<div class="container my-5">
<h1 class="h5 mb-4">
投稿一覧
</h1>
<?php //foreach($results as $result): ?>
<section class='card my-4'>
<div class='card-header'>
<h5><?php //echo $result["title"] ?></h5>
</div>
<div class='card-body'>
<p class='card-text'>
<?php //echo $result["body"] ?>
</p>
</div>
<div class='card-footer'>
</div>
</section>
<?php //endforeach; ?>
<section class="container">
<div class="border p-4">
<h1 class="h5 mb-4">
新しい投稿
</h1>
<form method="POST" action="non-security.php" class="mb-0">
<div class="form-group">
<label for="title">
タイトル
</label>
<input name="title" class="form-control" type="text">
</div>
<div class="form-group">
<label for="body">
本文
</label>
<textarea type="textarea" name="body" class="form-control" rows="4"></textarea>
</div>
<input type="submit" class="btn btn-primary" value="投稿する">
</form>
</div>
</section>
</div>
<footer class="footer bg-dark">
<div class="container">
<p style="color:white; text-align:right;">
©QuestAcademia All rignts reserved
</p>
</div>
</footer>
</body>
</html>記述できたら、下記コマンドでPHPビルトインサーバを立ち上げて、アプリの見た目が正しくできているか確認しましょう。
ターミナル
$ php -S 127.0.0.1:8080プレビューを表示させてみましょう。
Cloud9画面上のメニューの Preview を押し、「Preview Running Application」を実行すると下記のようなプレビューが表示されるはずです。
※URLの最後に、「/non-security.php」と記述がないと、
対象のページは表示されませんので、ご注意下さい。
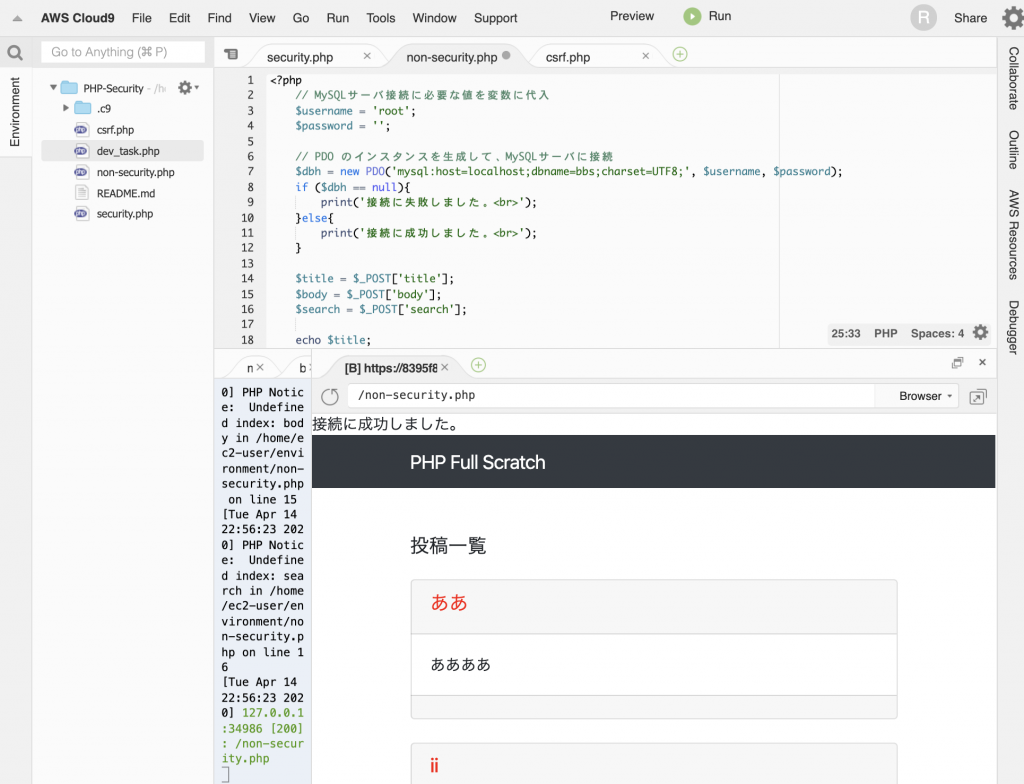
また、下の画像の右上の赤丸で示しているボタンを押すと、プレビュー画面を別タブで見ることができます。
今後、動作確認をする場合には、原則プレビューを別タブで見ながら行うようにしましょう。
なお、コマンドラインで新たなコマンドを実行するために「サーバを停止したい」場合などは、下記のコマンドを入力すれば、サーバを止めることが可能です。
- Mac control + C キー同時押し
- Windows Ctrl + C キー同時押し
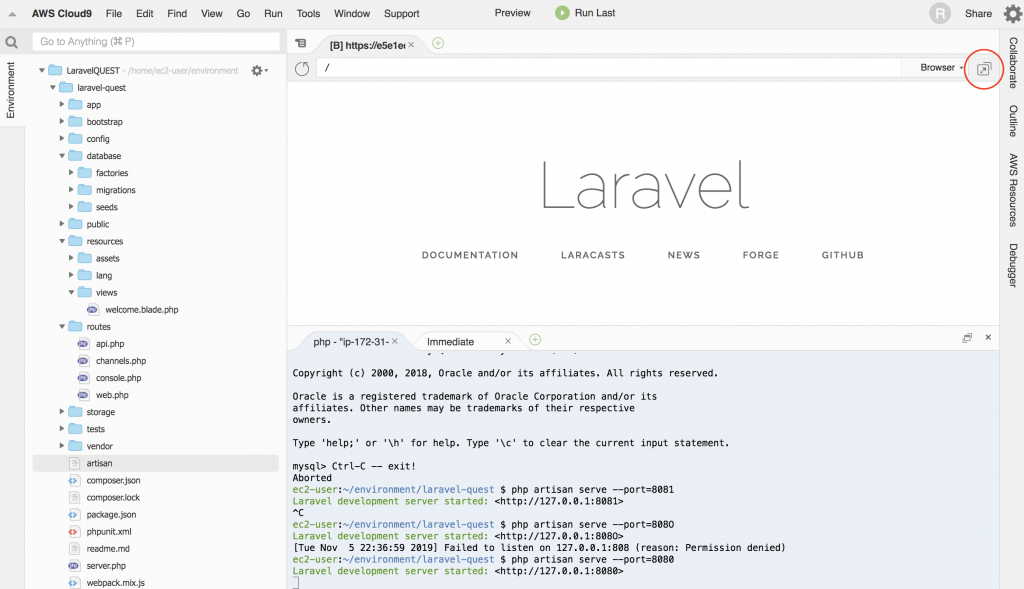
non-security.php <PHP部分(上のコードに追記)>
<?php
// MySQLサーバ接続に必要な値を変数に代入
$username = 'root';
$password = '';
// PDO のインスタンスを生成して、MySQLサーバに接続
$dbh = new PDO('mysql:host=localhost;dbname=bbs;charset=UTF8;', $username, $password);
if ($dbh == null){
print('接続に失敗しました。<br>');
}else{
print('接続に成功しました。<br>');
}
$title = $_POST['title'];
$body = $_POST['body'];
try{
echo $title."<br>";
echo $body;
//$sql = 'INSERT INTO posts(title, body) VALUES("'. $title .'","'. $body .'");';
//$stmt = $dbh->query($sql);
}catch(PDOException $e){
print($e->getMessage());
}
$sql = 'SELECT * FROM posts';
$stmt = $dbh->query($sql);
// 結果レコード(ステートメントオブジェクト)を配列に変換する
$results = $stmt->fetchAll();
?>
<!DOCTYPE html>
<html lang="ja">
//(以下省略)上記コードはセキュリティ対策できていないので、あえて攻撃者の気持ちになって攻撃を仕掛けてみましょう・・・!